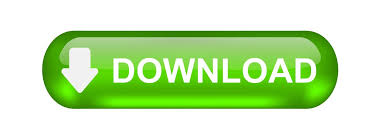
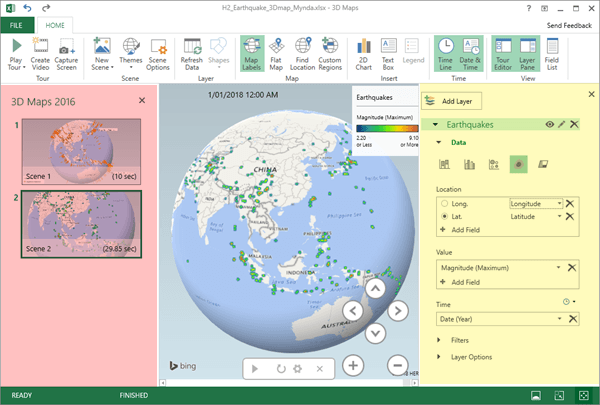
You can only have one “Category” data field per layer. A legend for the selected field’s values also appears over the data map. The selected data field then becomes the legend for the mapped data. Note that the “Category” field in the Layer Pane is not available if you selected the “Heat Map” visualization type. Next, if desired and if available for the data you are mapping in the “Height,” “Size” or “Value” field within the Layer Pane, you can then click and drag the field by which to categorize the mapped data from the Field List into the “Category” field in the Layer Pane. Create a 3D Map in Excel: Mapping Category Data To remove a data field from this list, simply click the “Delete Field” button at its right end in this field list.


You can click the drop-down button to the right of any data field in this list to select a different aggregate function to perform and map, if desired. Data fields added to this field within the Layer Pane are treated in much the same way as fields added to the “Values” section of the PivotTable Fields or PivotChart Fields task pane are.īy default, data fields added to the “Height,” “Size” or “Value” field within the Layer Pane are added together using the “SUM” function. The name of this field changes, depending on which visualization type you selected. Then click and drag the data field or data fields with the values to measure and map from the Field List pane into either the “Height,” “Size,” or “Value” field within the Layer Pane. Create a 3D Map in Excel: Mapping the Height, Size, or Value Data This is why you should add your geographical data to the “Location” field, first. Also, you can only choose the “Region” visualization type if you have regional geographical data available in the “Location” field.

The type of data visualization you choose changes the fields and options available in the Layer Pane. Next, you can select the visualization type for this layer by clicking the desired visualization type button at the top of the “Data” section in the Layer Pane. Create a 3D Map in Excel: Selecting a Visualization Type Also note that you can add multiple geographical data fields to the “Location” field, if needed. To delete a data field from the “Location” field list, click the “Delete Field” button at the data field’s right end within the “Location” field. Excel’s mapping confidence of the data field appears as a percentage above and to the right of the “Location” field. If Excel picks the wrong “geographical type” of data, you can click this drop-down to select the correct type of geographical data the field contains. The type of geospatial data that Excel thinks this field contains appears in a “geographical type” drop-down to the right of the field in the “Location” field. Excel then attempts to identify and map the geospatial data in the layer. To do this, click and drag the geospatial data field to map from the Field List and then release it over the “Location” field within the “Data” section in the Layer Pane. The first thing to do when creating a new tour is add the geographic data to map from the Field List to the desired layer in the Layer Pane. By default, this layer is named “Layer 1.” Create a 3D Map in Excel: Mapping Geographic Data This is where you edit the currently selected layer in your 3D Map. The “Layer Pane” appears at the right side of the window. Floating over this area is a “Field List” pane that contains the data from your data model. The currently selected scene’s map data then appears in the middle pane to the right of that. Below that, a list of scenes for the current tour appears in the “Tour Editor” pane at the left side of the window. It contains a Ribbon that with a “File” and “Home” tab at the top of the window. This tour is named “Tour 1,” by default.Ī separate “3D Maps” window then opens. The 3D Maps add-in then opens and creates a new tour for you if you haven’t yet created any tours in 3D Maps. Alternatively, click the drop-down part of the button and select the “Open 3D Maps” command from the drop-down menu. Then directly click the “3D Maps” button in the “Tours” button group. To create a 3D Map in Excel, click the “Insert” tab in the Ribbon. Create a 3D Map in Excel: Overview Create a 3D Map in Excel: Creating a New TourĪfter enabling the 3D Maps add-in in Excel, you can then create a 3D Map in Excel.
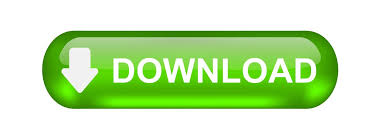

 0 kommentar(er)
0 kommentar(er)
